クイックアクションでpdf作成時の書式 Apple コミュニティ
Get traffic statistics, SEO keyword opportunities, audience insights, and competitive analytics for Chikarakobu激安超特価 igsticker AirPods Pro 専用 デザインスキンシール airpodspro エアポッド プロ apple アップル イヤホン カバー デコレーション アクセサリー デコシール 方角 東西南北 地図 B0818QMPKQ
Mac クイックアクション pdf作成
Mac クイックアクション pdf作成-次に、 新しいドキュメント> クイックアクション> 選択を選択し ます。 新しいウィンドウから、 PDFページを画像としてレンダリング を選択し、出力形式を JPEG として選択します。 変数 検索フィールドに 移動し、 Finderアイテムの移動 と入力します。 結果をワークフローウィンドウの PDFページを画像としてレンダリング セクションの下にドラッグし Inko › Interactive Whiteboard お使いのコンピュータ用にダウンロードしてインストール Windows PC 10、8または7とmacOS 10 X、32/64ビットプロセッサのいずれか、我々はあなたがカバーしています
Binword Blog Markdownテキストを一瞬でpdfスライドに変換 Macos用
複数の画像をPDFへ作成する方法 早速、操作方法を解説していこう。とは言っても簡単な方法なので安心してほしい。具体的には、 Finderを開く ↓ 複数の画像を選択 ↓ 2本指でクリック(右クリック) ↓ クイックアクションを選択 ↓ PDFを作成 という流れだ。 不要なボタンを消して通知の一覧をすっきりさせる Windows 10から登場した「クイックアクション」が、16年8月の大型更新「Anniversary Update」で表示状態をカスタマイズできるようになりました。クイックアクションでは「タブレットモード」や「機内モード」などへの切り替えが行えますがフォルダ「pdf_make」に移動するように設定するので好きな場所に「pdf_make」を作成して下さい。(名前は任意) Automatorを起動し「新規書類」で新しい書類を開きます。 書類の選択「サービス (クイックアクション)」を選択
Macで、 Dock のFinderアイコン をクリックし、Finderウインドウを開きます。 PDFに結合する ファイルを選択します 。 デスクトップでファイルを選択することもできます。 注記 ファイルは、選択した順序でPDFに表示されます。 Controlキーを押しながら選択したファイルをクリックし、「クイックアクション」>「PDFを作成」を選択します。 最初に選択したファイルに似 MacでPDFを結合する方法 最近色々な作家さんからTwitterなどで話題にしていただいております 久々に記事を投稿しますね〜 以前にPDFと画像をひとつにまとめる方法を記事にしましたが、あれはWindows編だったので今回はMac編を紹介します。 基本的にMacでの3.MacのAutomatorでPDFファイルに透かしを入れる ・「クイックアクション」をダブルクリック。 PDF変換、作成、編集、OCR、注釈、フォーム、保護 ・ 第19回、24回、29回Vectorプロレジ部門賞受賞 ・ 標準版からプロ版まで、幅広いのニーズに対応
Mac クイックアクション pdf作成のギャラリー
各画像をクリックすると、ダウンロードまたは拡大表示できます
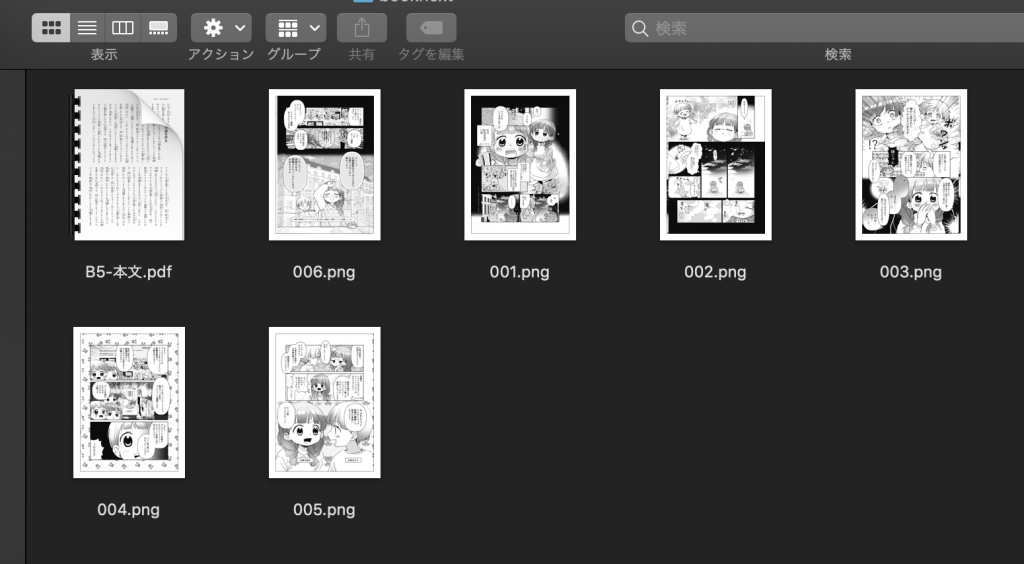 |  | 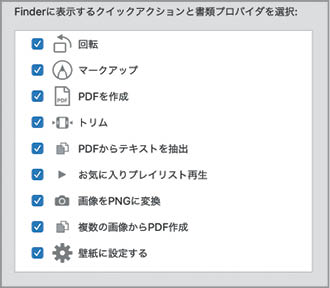 |
 | 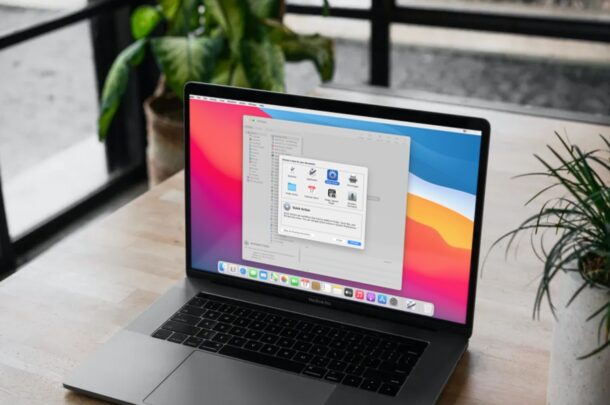 | |
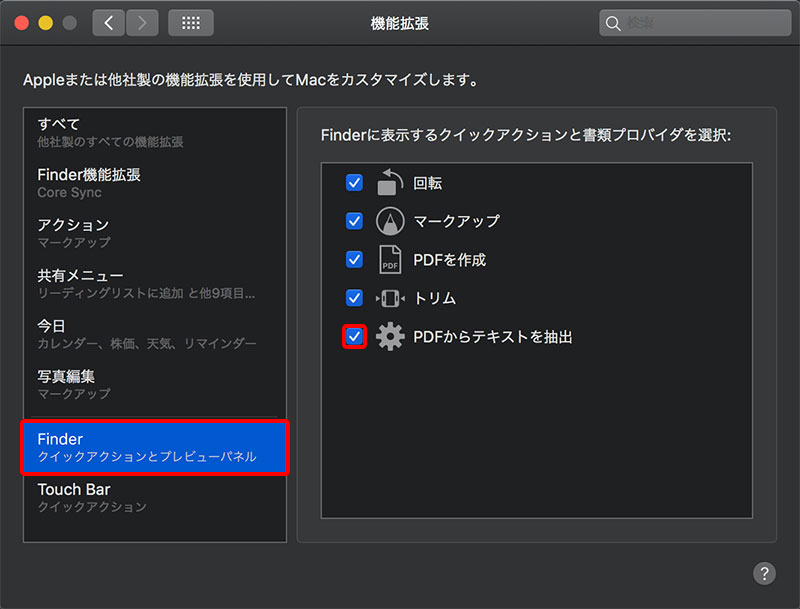 | 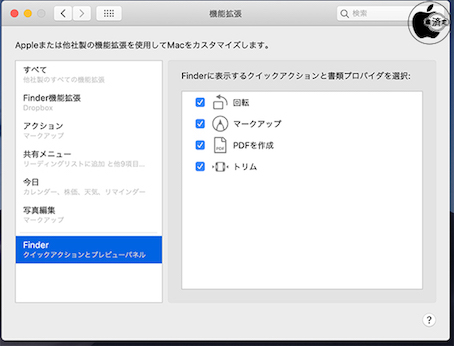 | 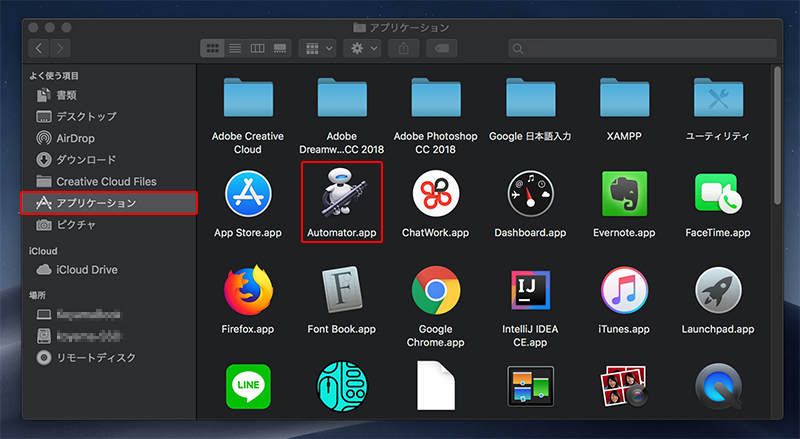 |
「Mac クイックアクション pdf作成」の画像ギャラリー、詳細は各画像をクリックしてください。
 | 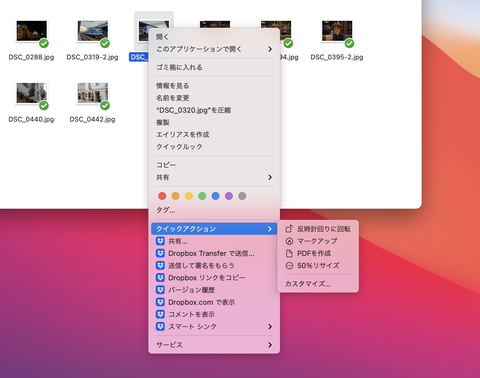 | 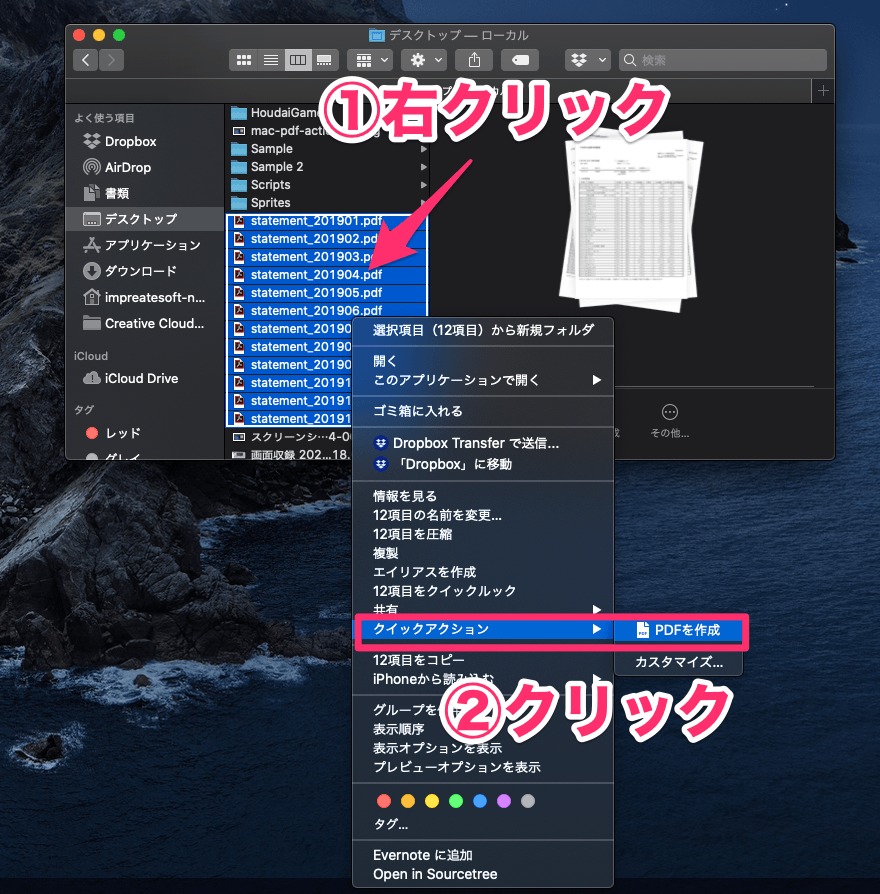 |
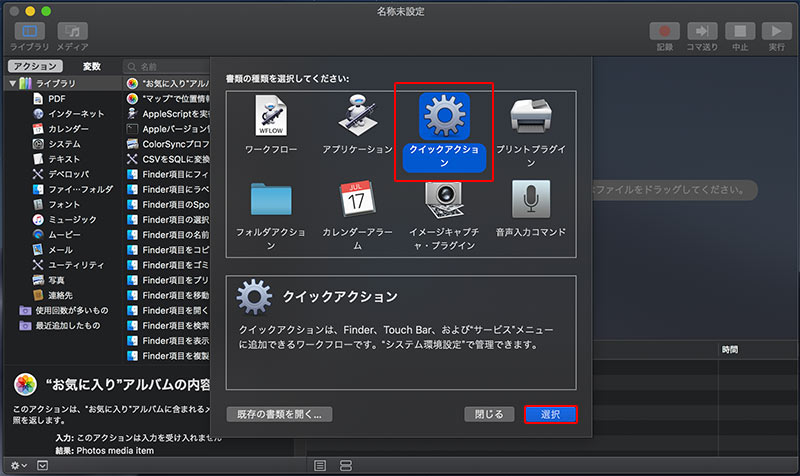 |  |  |
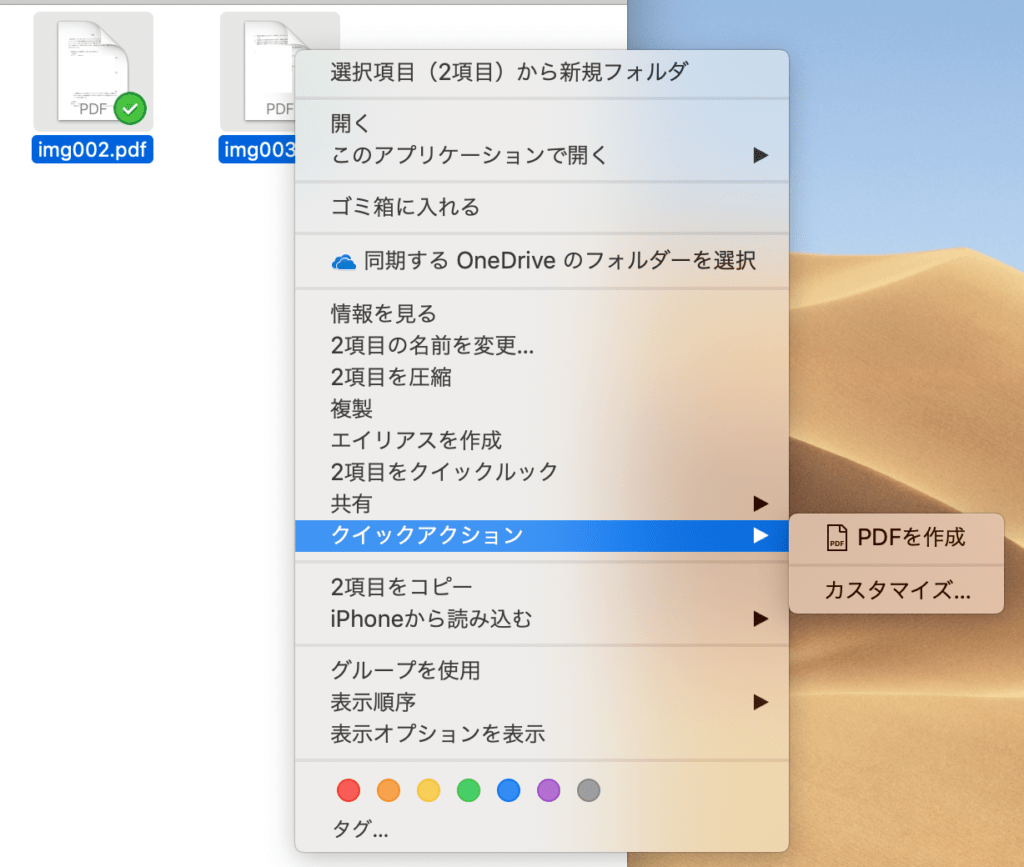 |  |  |
「Mac クイックアクション pdf作成」の画像ギャラリー、詳細は各画像をクリックしてください。
 | 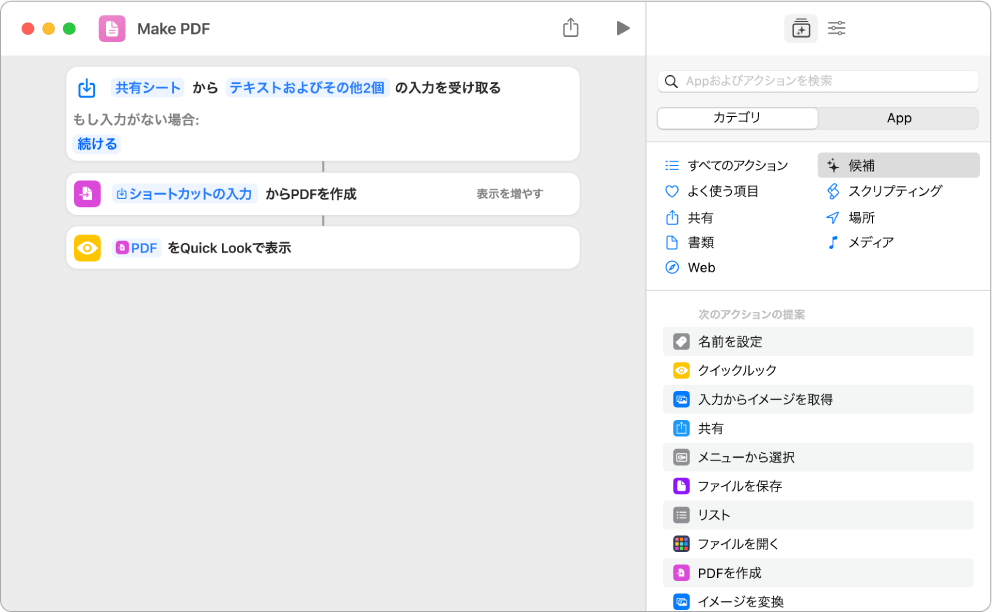 | |
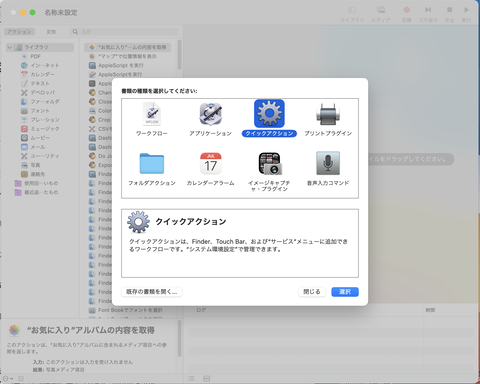 | 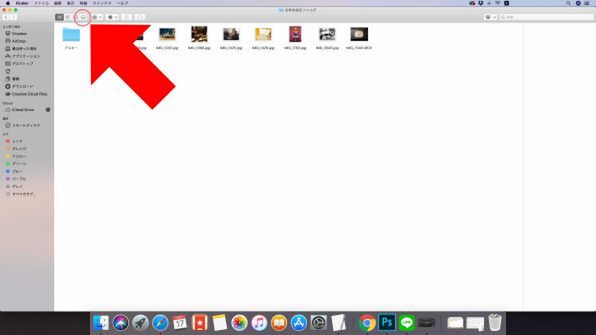 | |
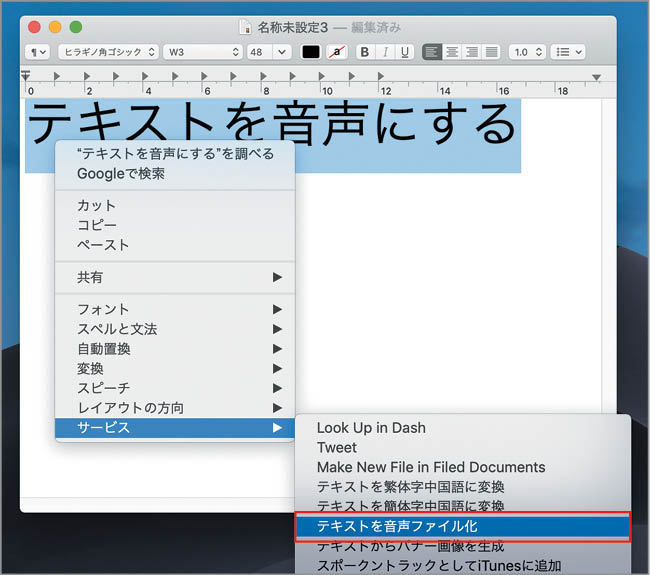 | 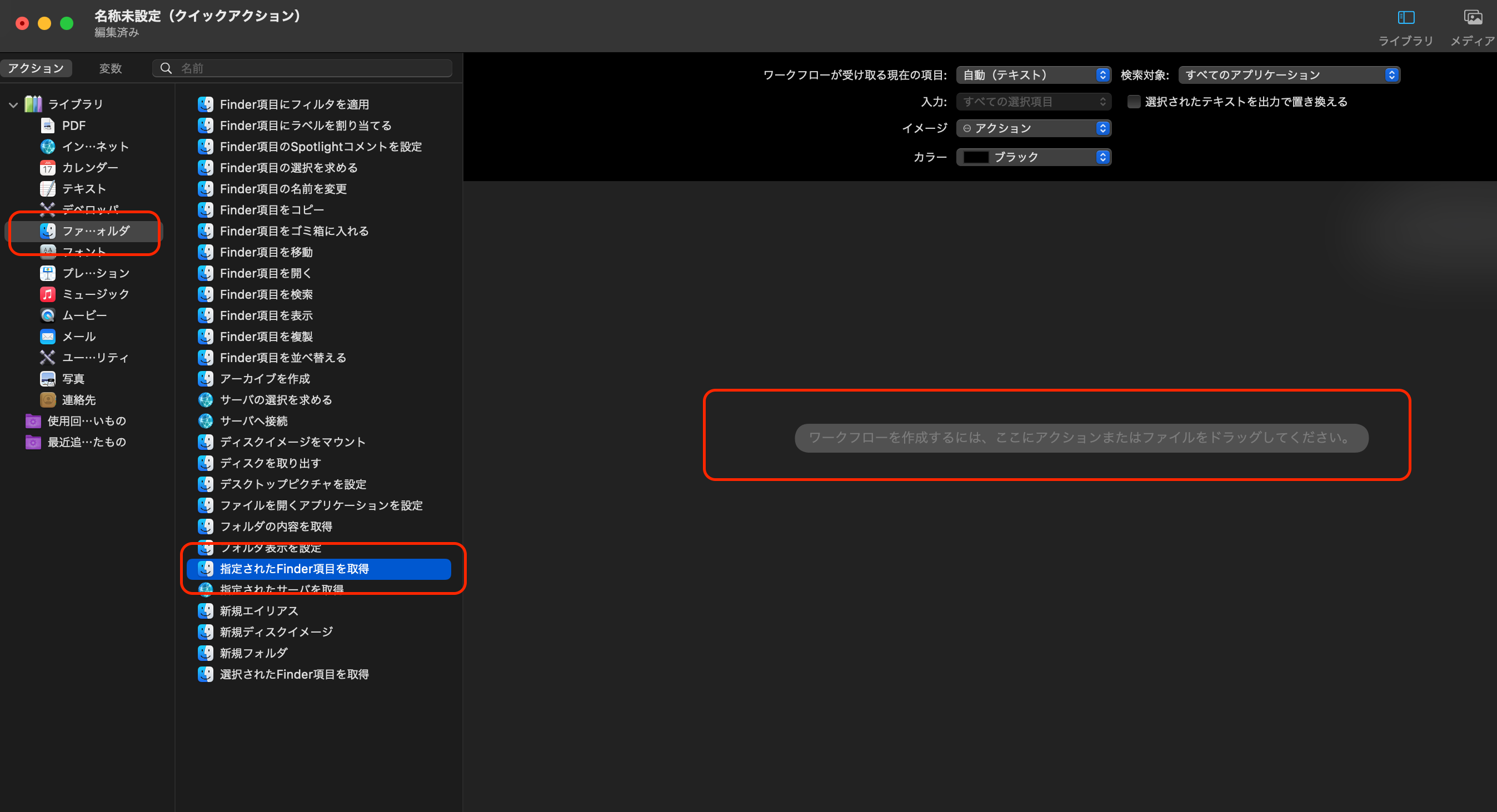 | |
「Mac クイックアクション pdf作成」の画像ギャラリー、詳細は各画像をクリックしてください。
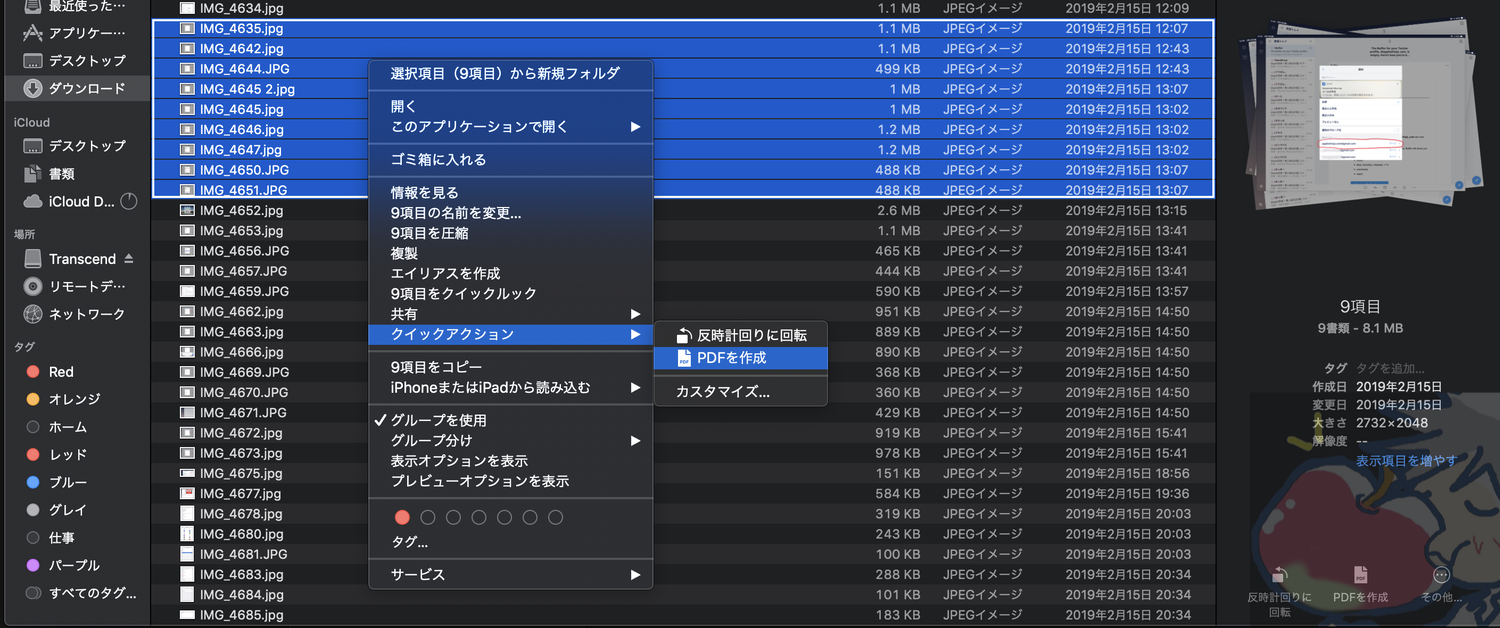 |  |  |
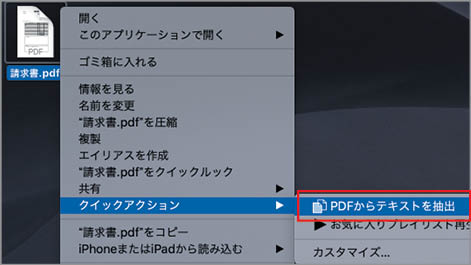 |  | |
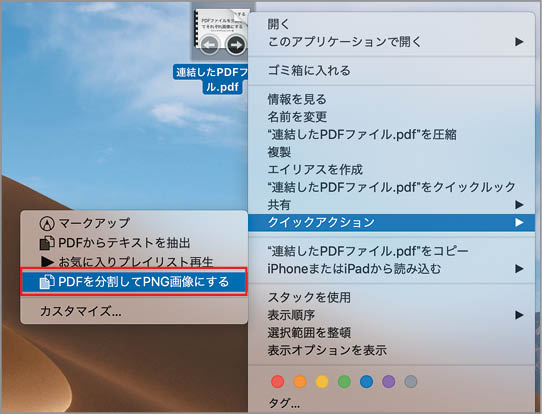 | 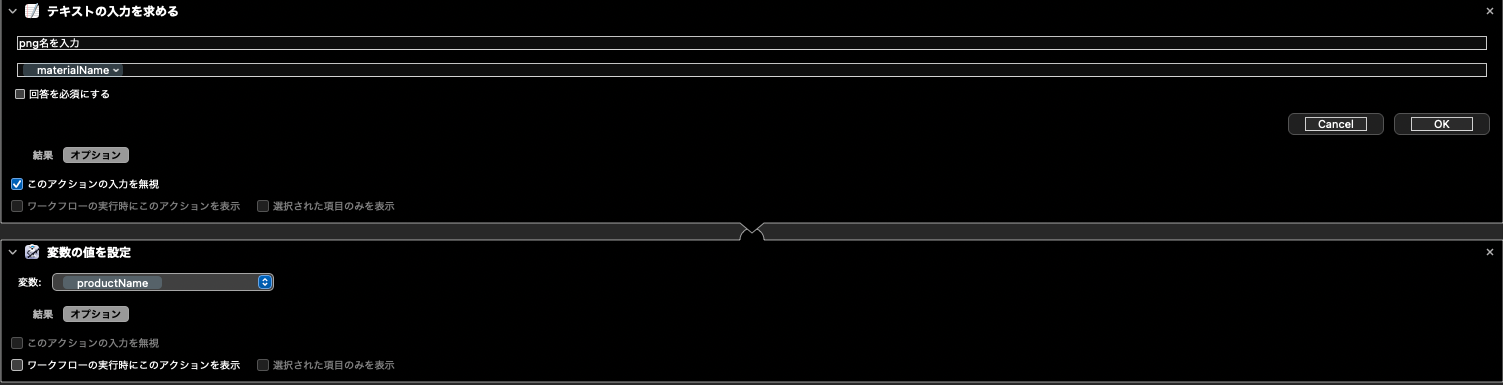 | |
「Mac クイックアクション pdf作成」の画像ギャラリー、詳細は各画像をクリックしてください。
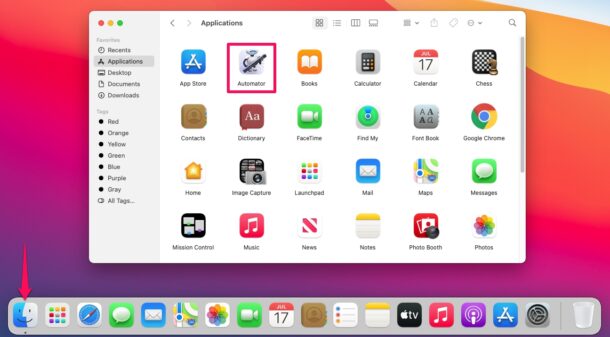 | 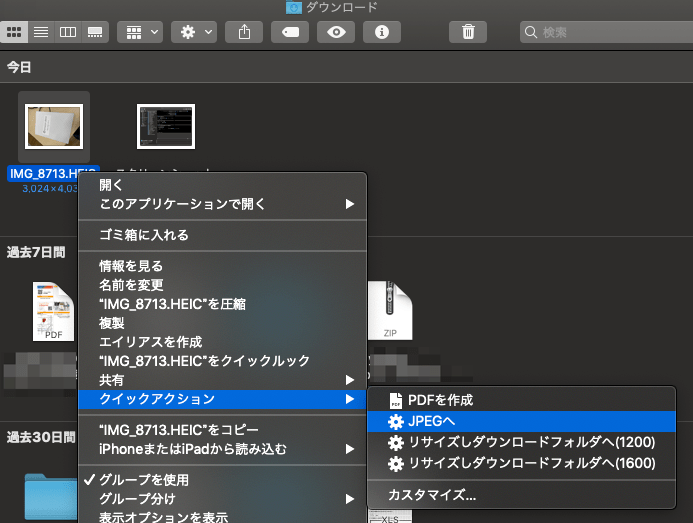 |  |
 | 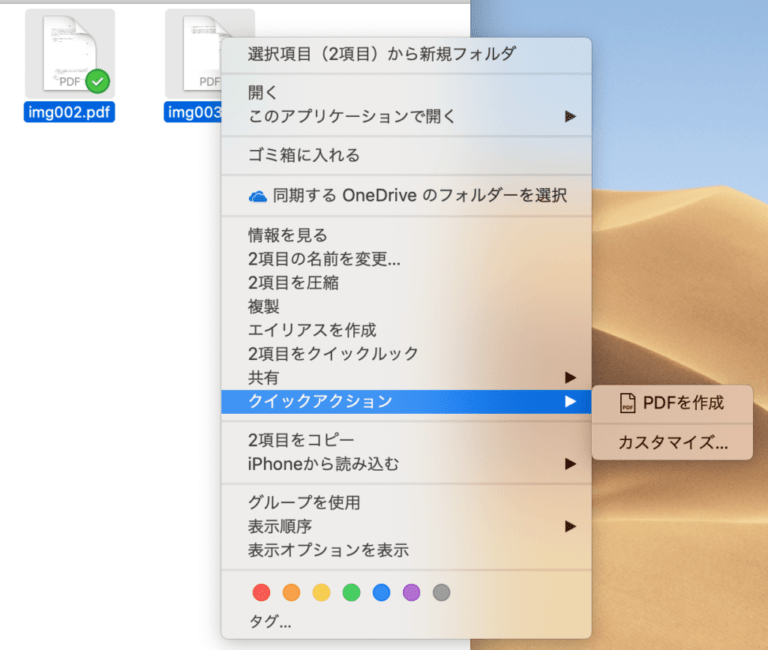 | 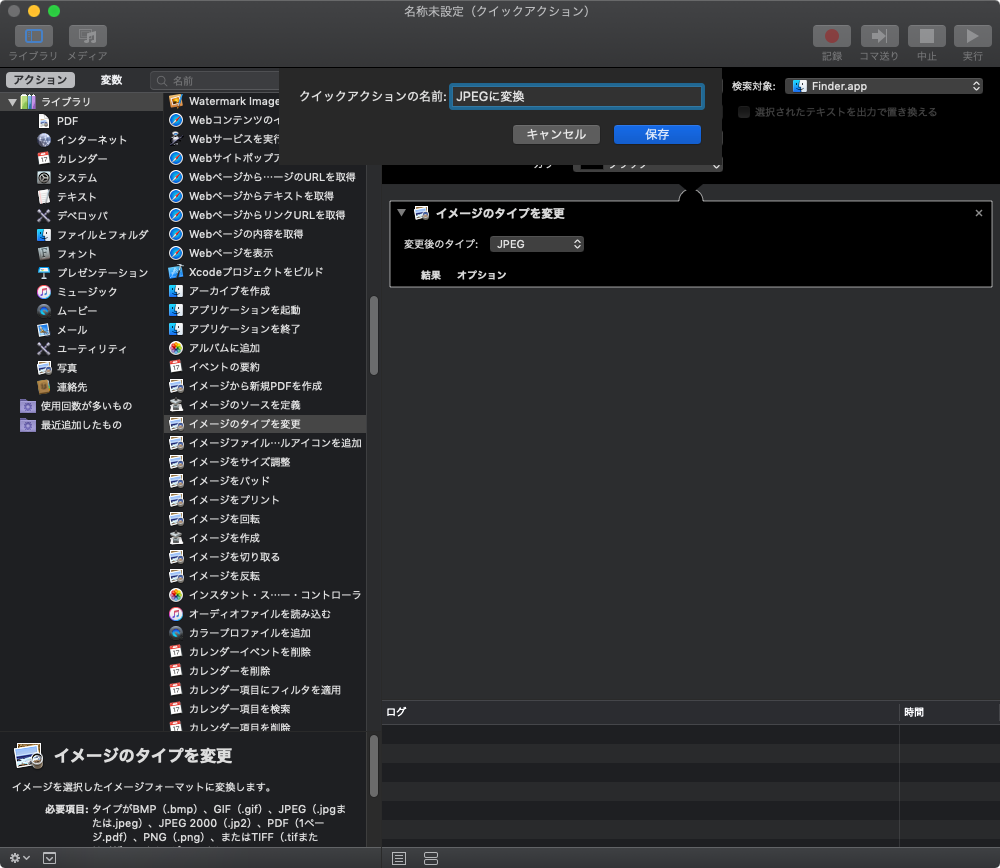 |
 | 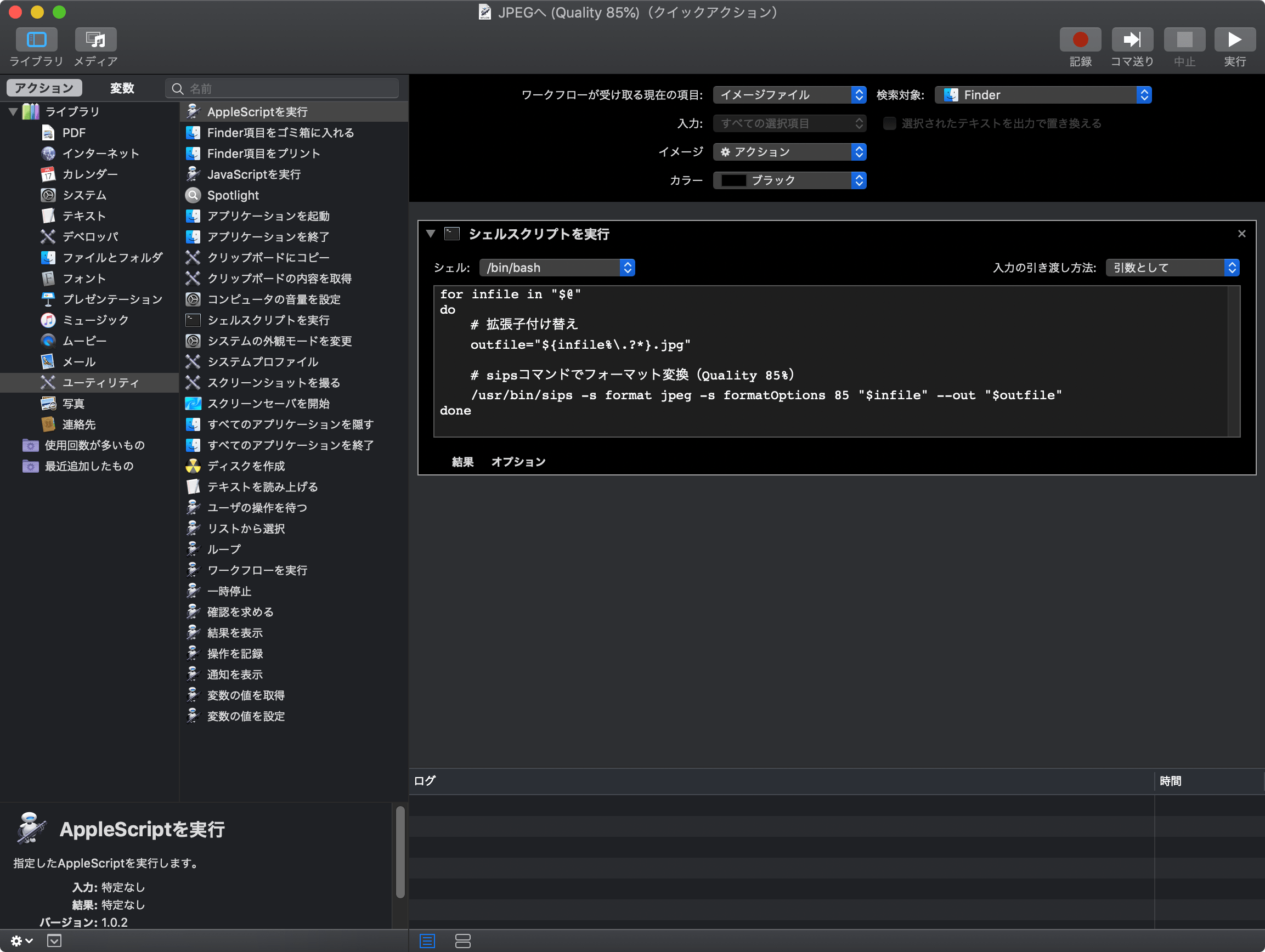 | 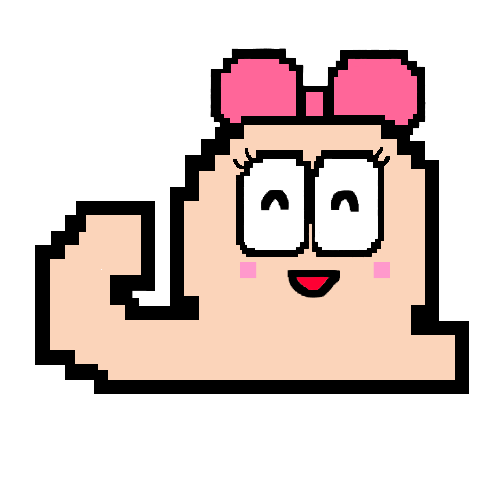 |
「Mac クイックアクション pdf作成」の画像ギャラリー、詳細は各画像をクリックしてください。
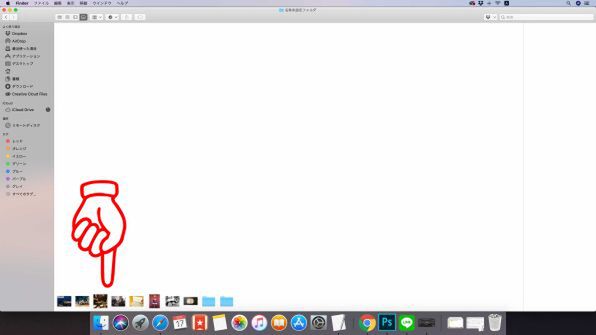 |  |  |
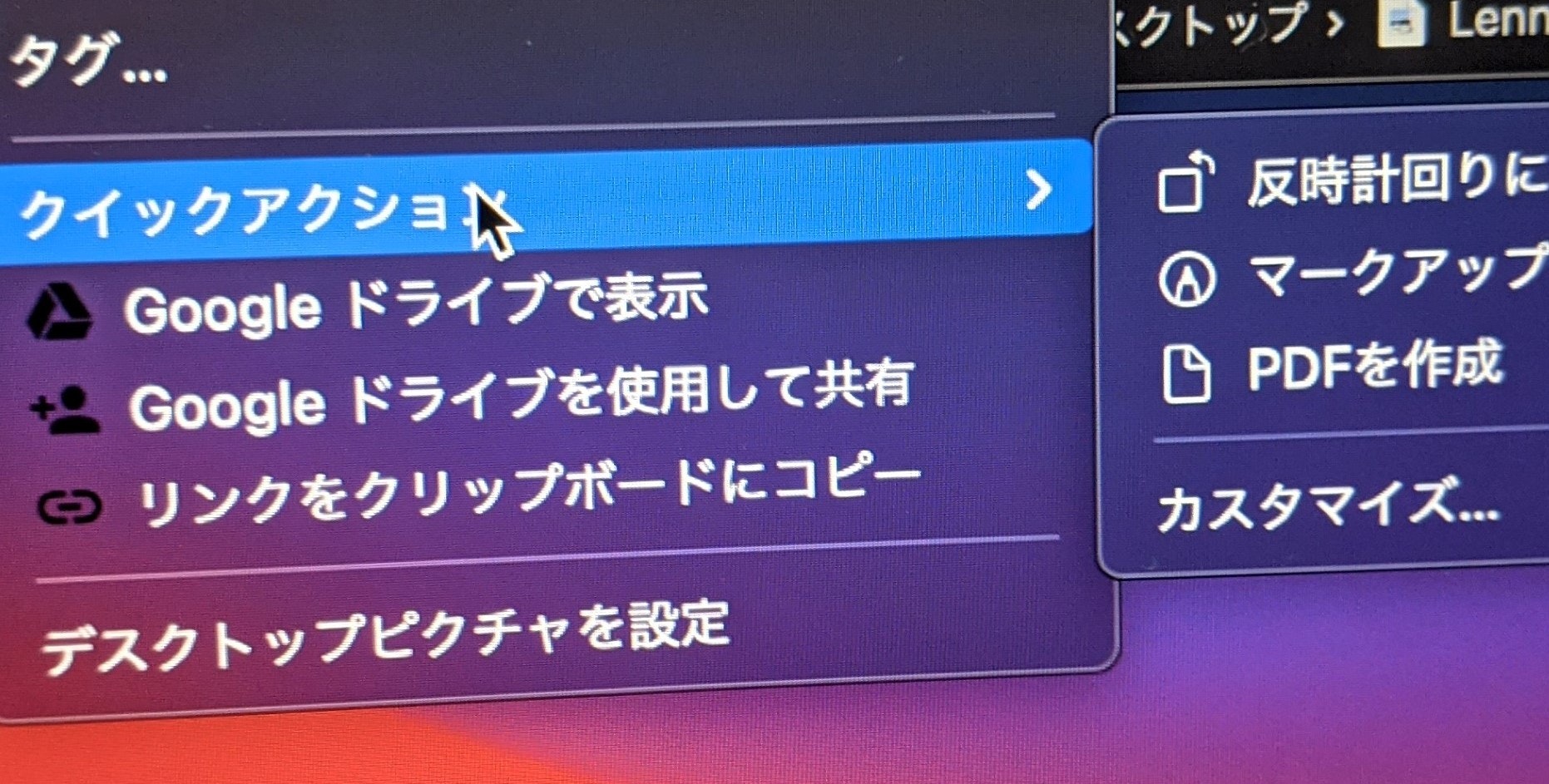 |  |  |
 | 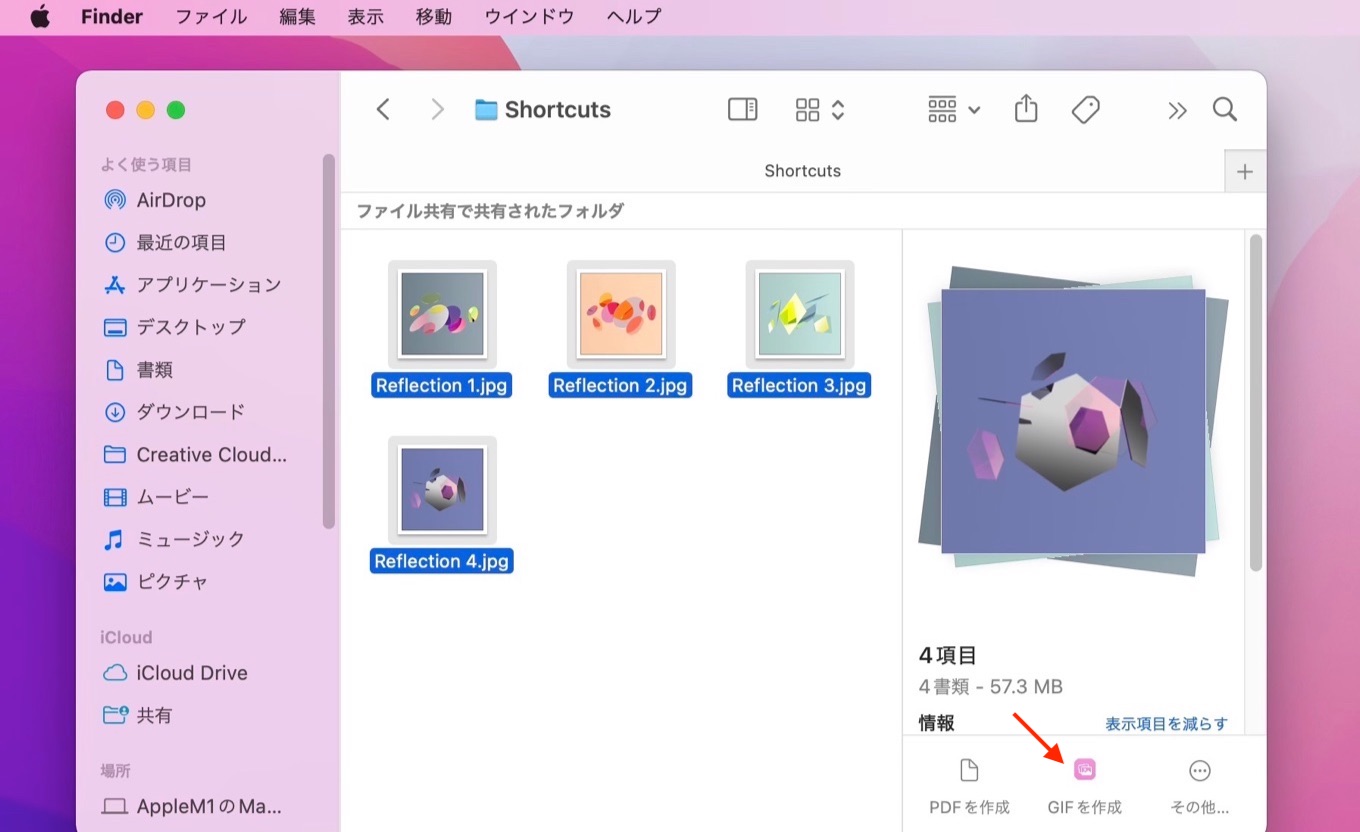 | 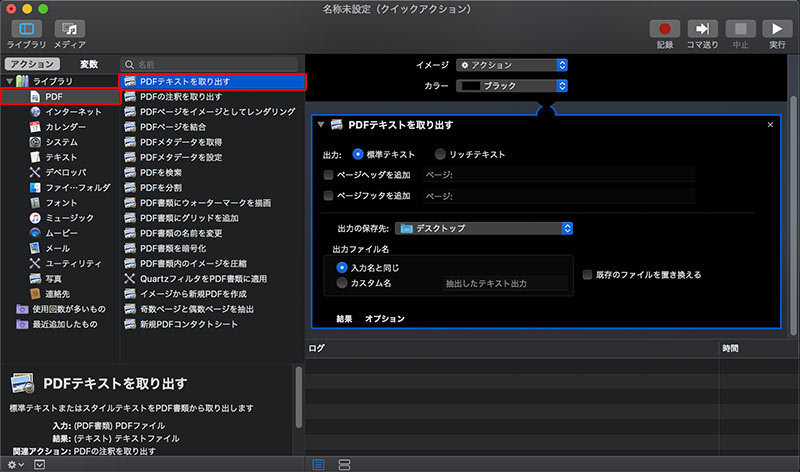 |
「Mac クイックアクション pdf作成」の画像ギャラリー、詳細は各画像をクリックしてください。
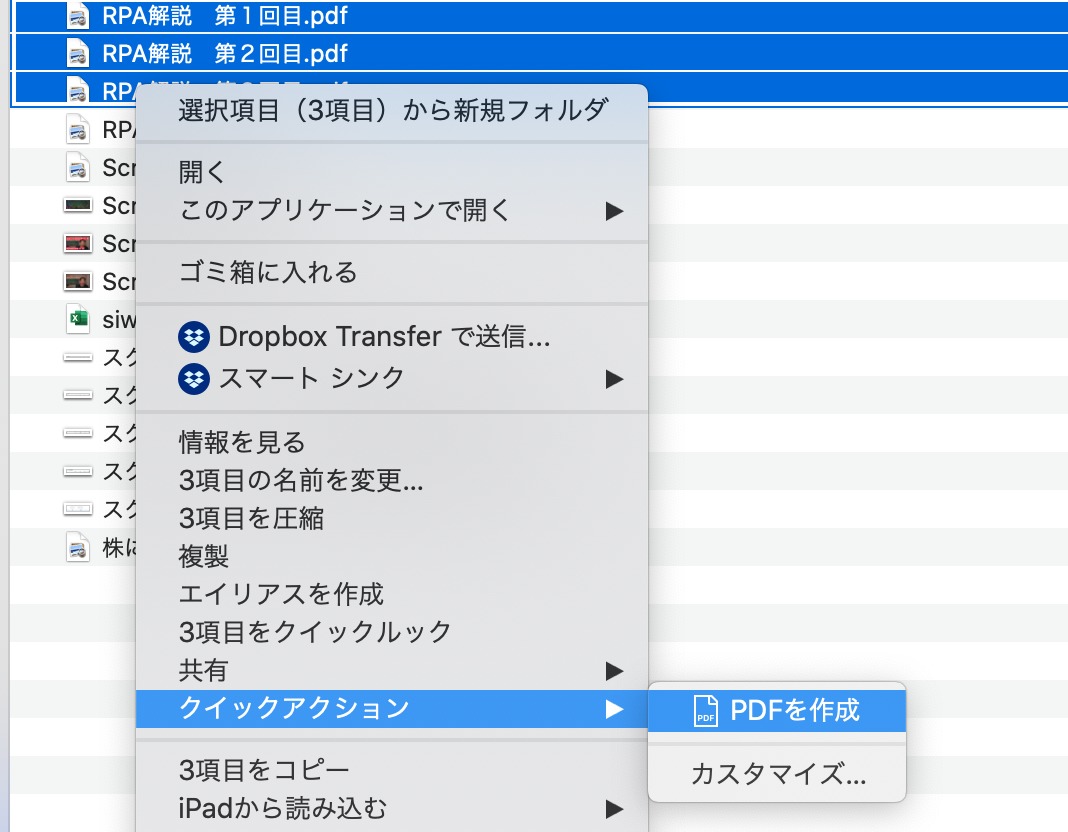 |  | |
 |  | |
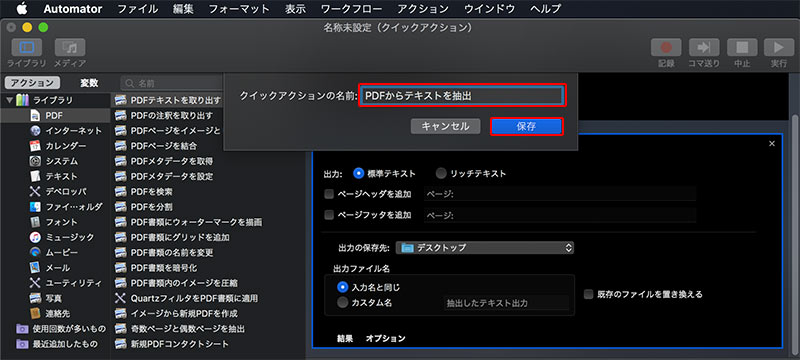 |  |  |
「Mac クイックアクション pdf作成」の画像ギャラリー、詳細は各画像をクリックしてください。
 |  | 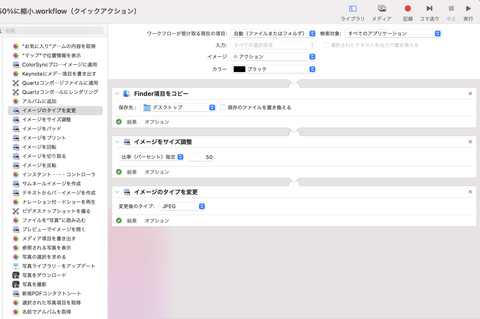 |
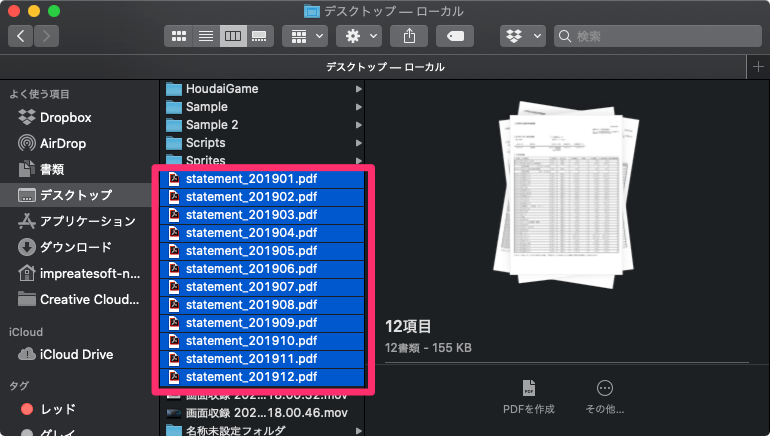 | ||
 |  |  |
「Mac クイックアクション pdf作成」の画像ギャラリー、詳細は各画像をクリックしてください。
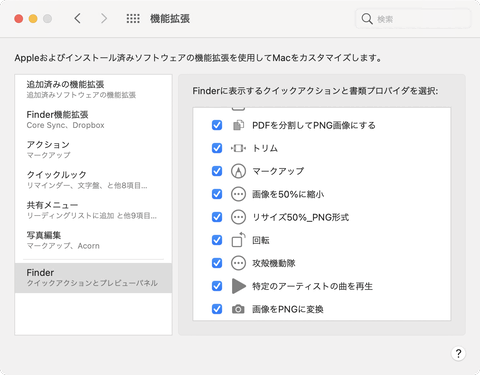 |  |  |
 | 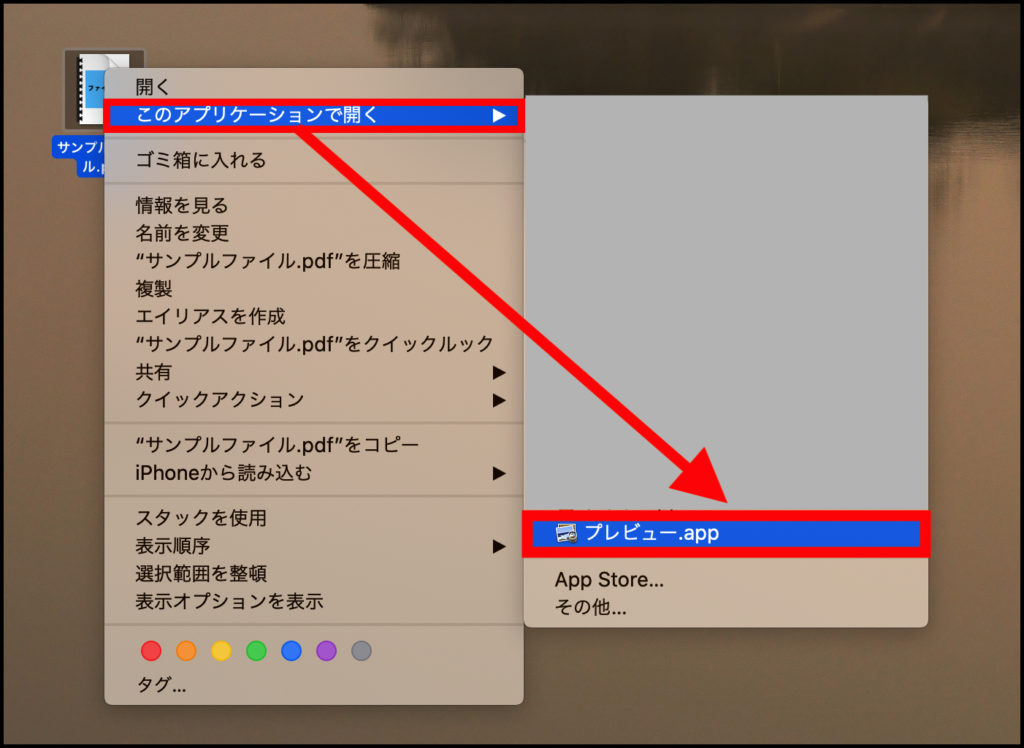 |  |
 |  |  |
「Mac クイックアクション pdf作成」の画像ギャラリー、詳細は各画像をクリックしてください。
 |  |  |
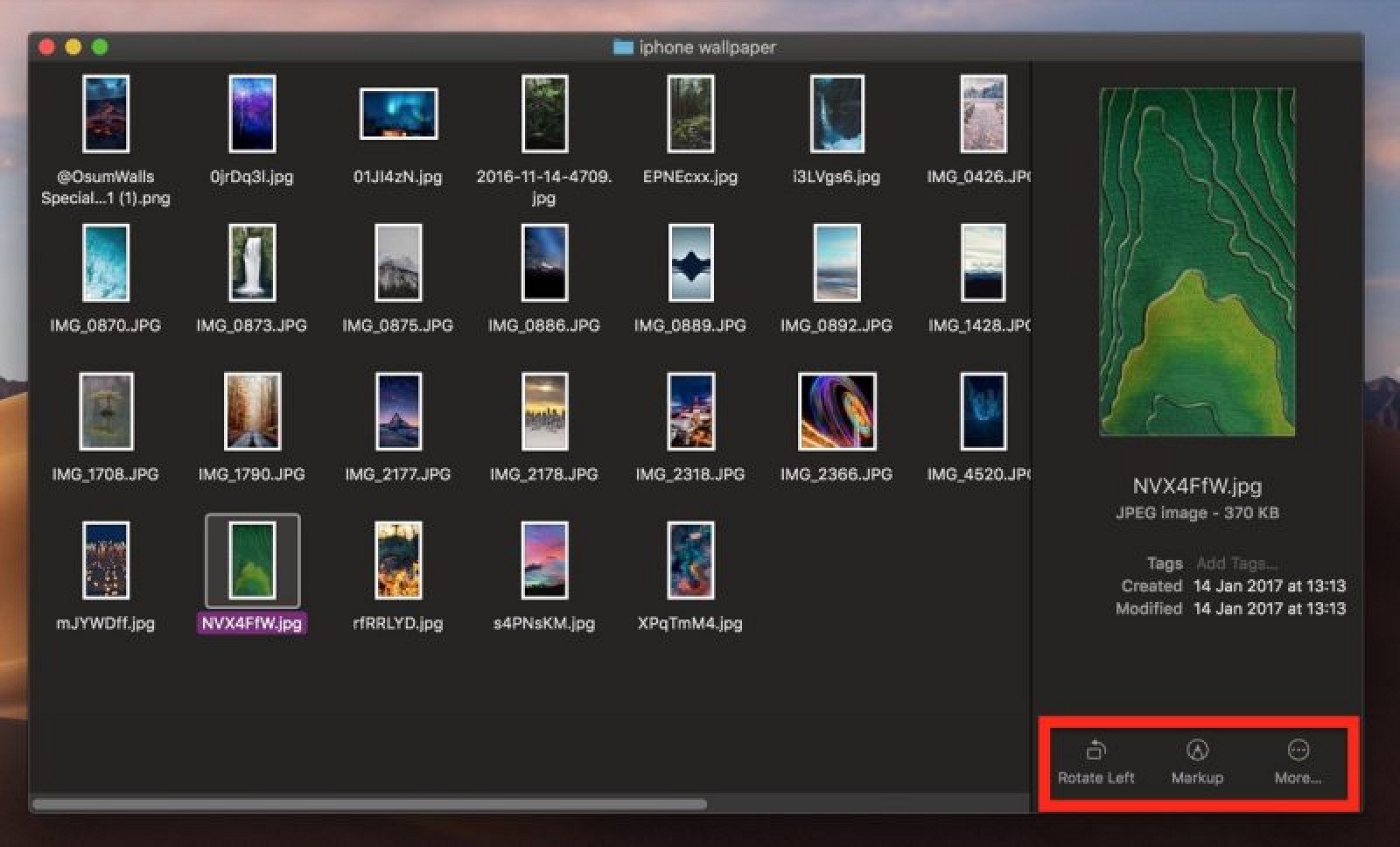 | 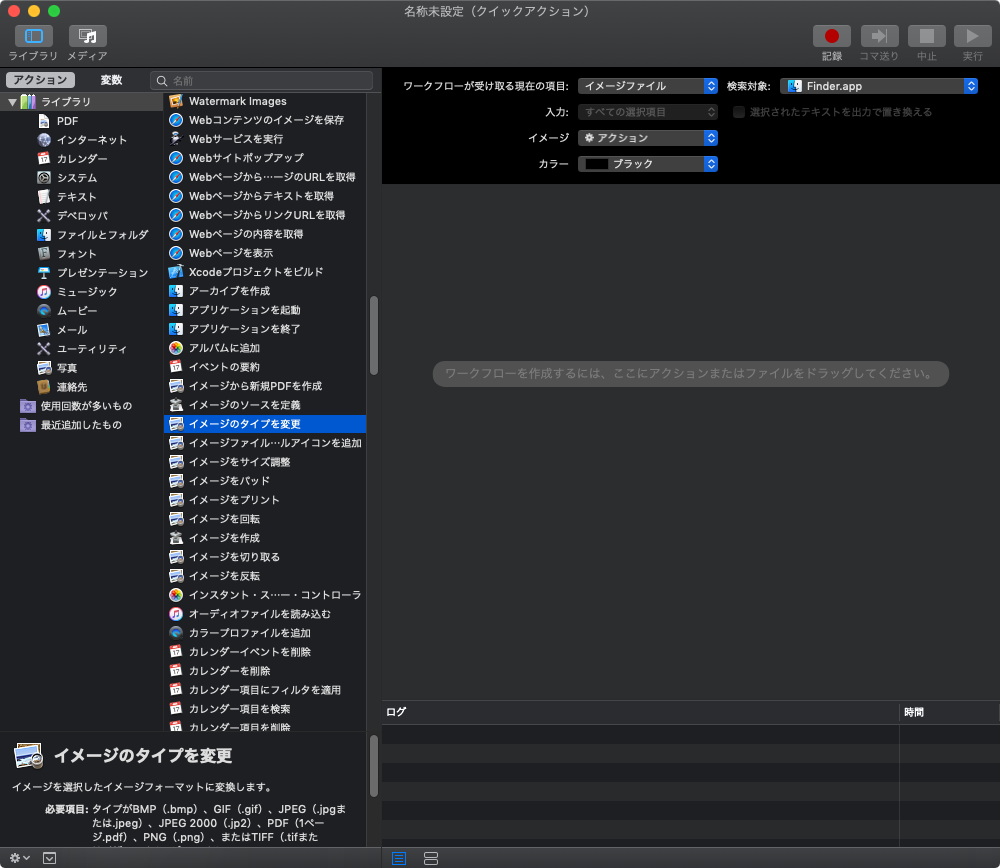 | 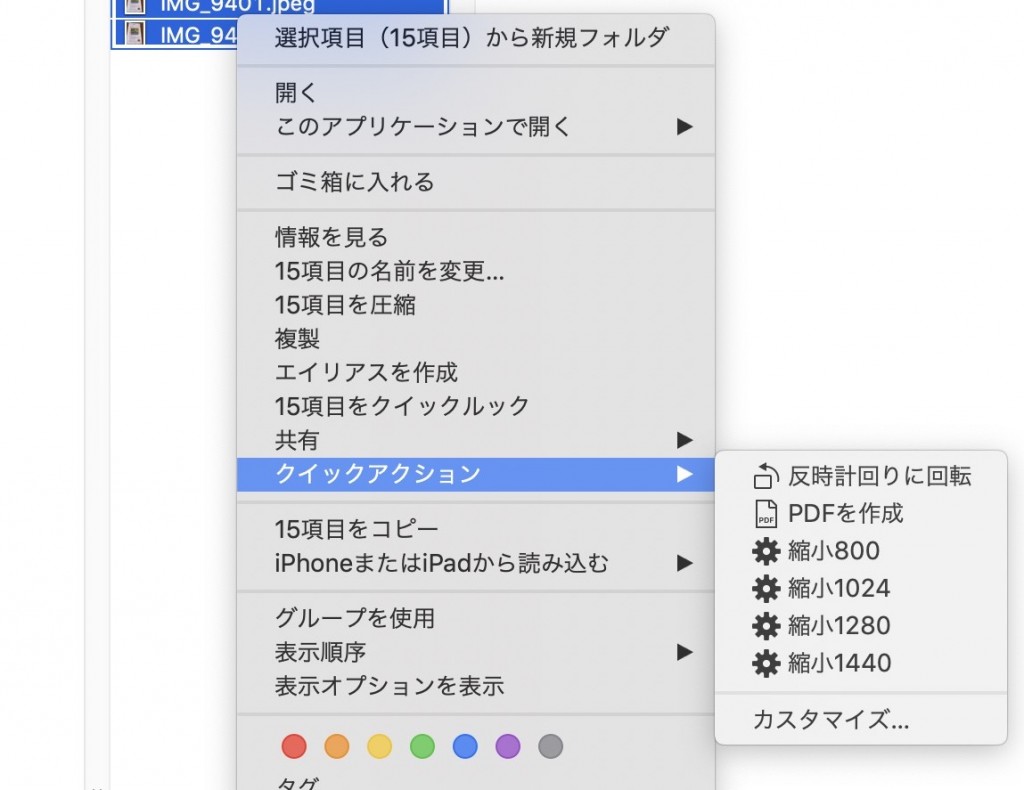 |
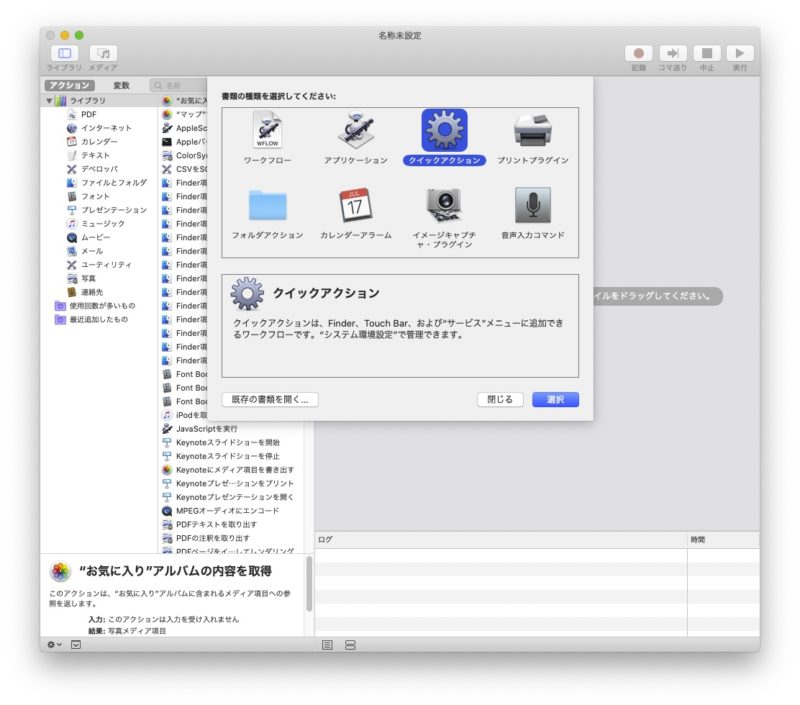 | 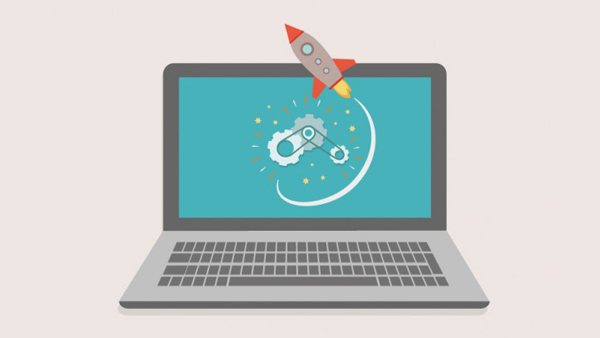 | 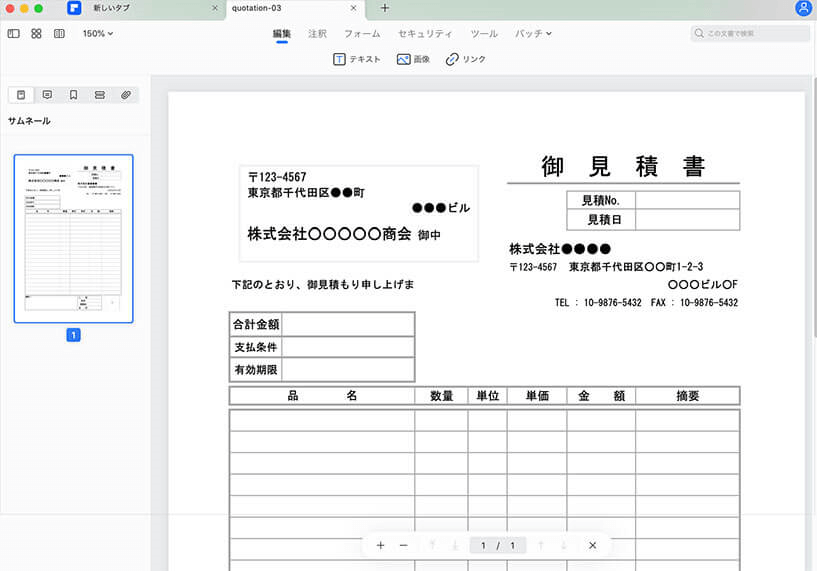 |
「Mac クイックアクション pdf作成」の画像ギャラリー、詳細は各画像をクリックしてください。
 |  |  |
 | 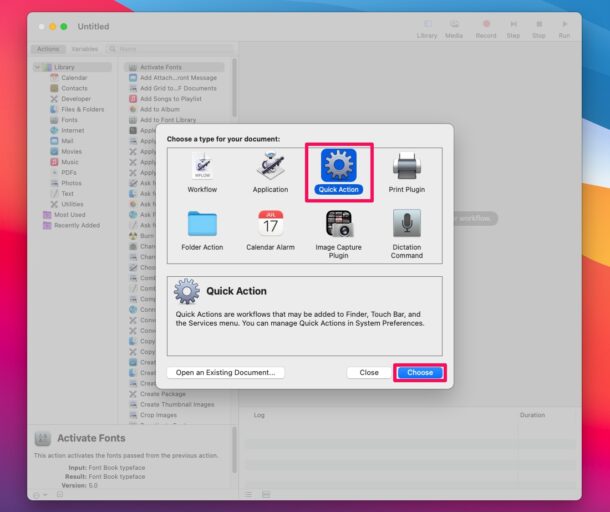 | |
 | 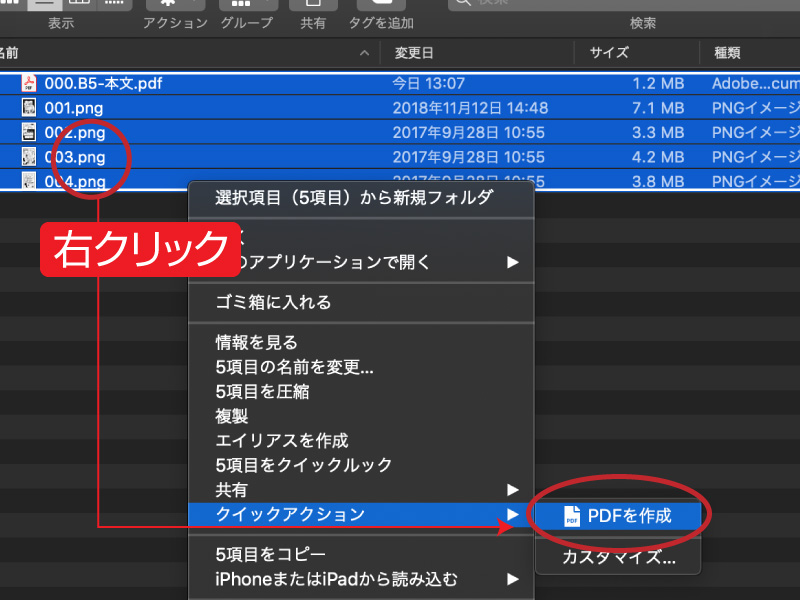 |  |
「Mac クイックアクション pdf作成」の画像ギャラリー、詳細は各画像をクリックしてください。
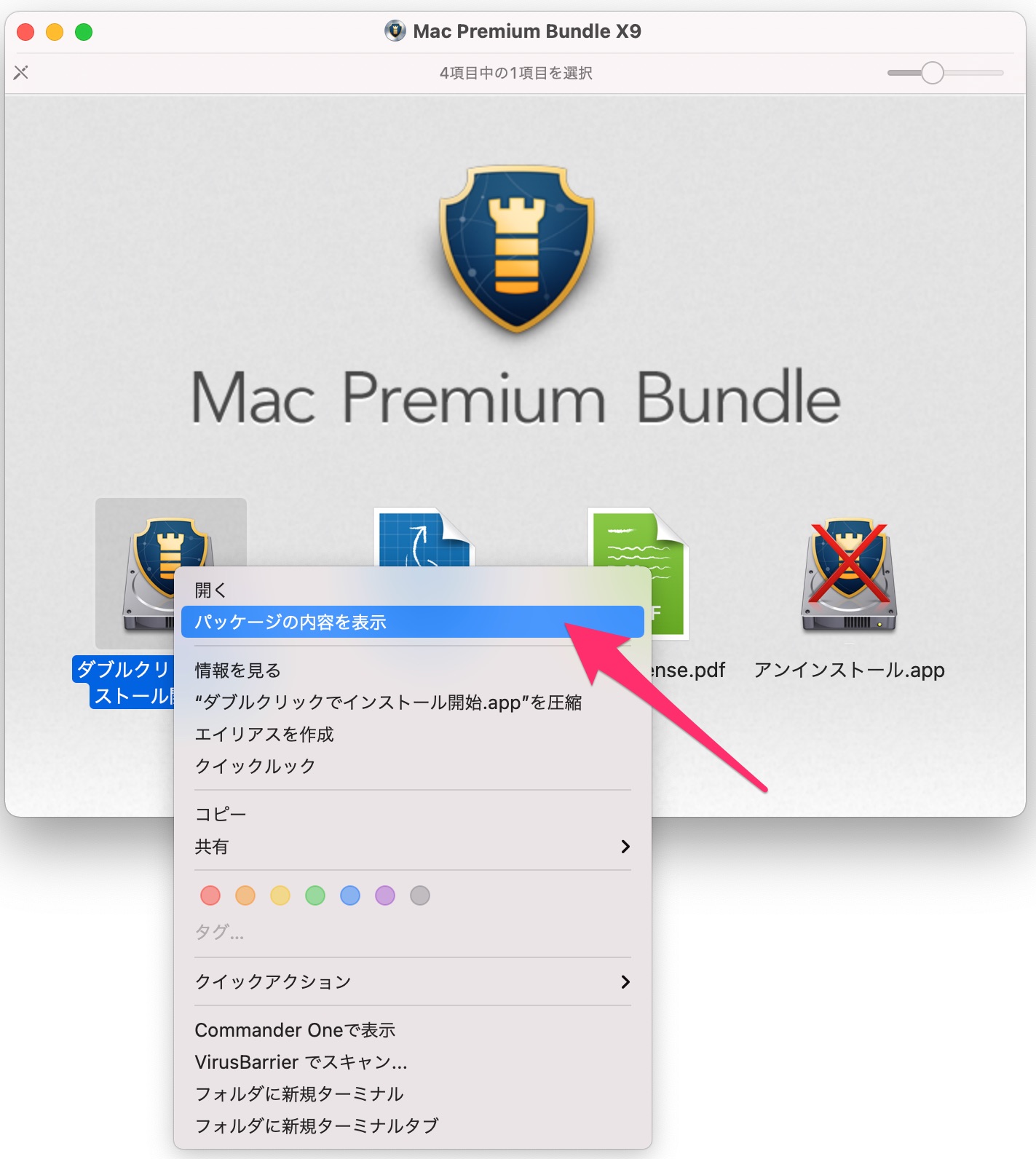 |
透かしを入れるクイックアクションを作る ① MacのFinderを前面に表示して、「アプリケーション」フォルダ内の「Automator」を起動します。 ② Automatorが起動したら、ファイルを作成するか・開くか、の画面が表示されるので、①で適当な保存場所を指定してから、②で「新規作成」をクリックします。 保存場所は、デフォルトでは「iCloud」内の「Automator」フォルダに クイックアクションを選んで、 選択をクリックします。 左サイドメニューから、 ライブラリ → PDF → PDFテキストを取り出すを選択し、ダブルクリックします。 そうすると、右側の編集画面に、設定項目が出てくるのでご自身にあった設定にしましょう。 設定が出来たら、メニューバーの ファイル → 保存をクリックしましょう。 作成したクイック





0 件のコメント:
コメントを投稿